标题:教您轻松升级Zoom至全新版本!探索最新功能,体验更高效的视频会议
引言
随着远程工作的普及,Zoom作为一款全球领先的视频会议软件,不断更新迭代,为用户提供更丰富的功能和服务。本文将为您详细讲解如何将Zoom升级到最新版本,并介绍最新版本中的亮点功能,助您轻松提升会议体验。
一、检查当前Zoom版本
在升级之前,首先需要确认您的Zoom版本是否为最新。以下是在Windows和Mac系统中检查当前版本的方法:
1. Windows系统
- 打开Zoom应用程序。
- 点击屏幕右上角的“设置”图标。
- 在弹出的菜单中选择“关于Zoom”。
- 查看当前版本号。
2. Mac系统
二、升级至最新版本
确认当前版本后,若不是最新版本,请按照以下步骤进行升级:
1. Windows系统
- 打开Zoom官方网站(https://zoom.us/)。
- 登录您的账户。
- 在页面上方找到“下载”按钮,点击进入。
- 选择“Zoom Client for Windows”下载最新版本。
- 下载完成后,运行安装程序,按照提示完成升级。
2. Mac系统
- 打开Zoom官方网站(https://zoom.us/)。
- 登录您的账户。
- 在页面上方找到“下载”按钮,点击进入。
- 选择“Zoom Client for macOS”下载最新版本。
- 下载完成后,打开下载的安装包,按照提示完成升级。
三、探索最新功能
最新版本的Zoom带来了多项新功能,以下是一些亮点:
1. 视频会议隐私保护
最新版本的Zoom加强了视频会议的隐私保护,包括会议背景模糊、水印等功能,有效防止会议内容被恶意截图或录像。
2. 云录制功能
Zoom新增云录制功能,用户可以将会议内容直接录制并存储在Zoom云端,方便随时查看和分享。
3. AI智能翻译
最新版本的Zoom支持实时翻译功能,可自动识别并翻译多种语言,助力跨文化交流。
四、总结
通过以上步骤,您已经成功将Zoom升级至最新版本,并了解了最新功能。升级后的Zoom将为您带来更高效、便捷的视频会议体验。在未来的工作中,相信这些新功能将帮助您更好地开展远程协作。
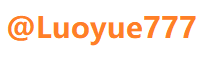




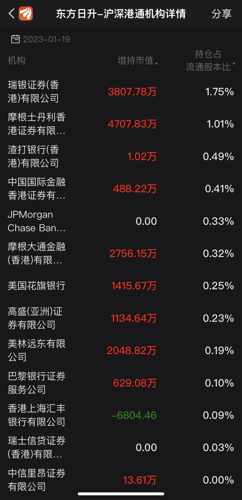



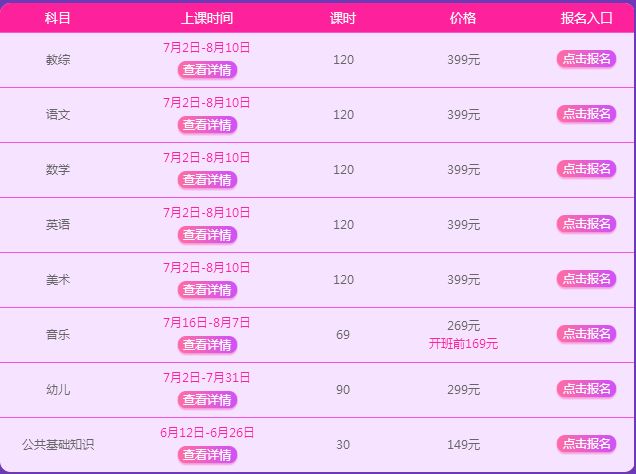

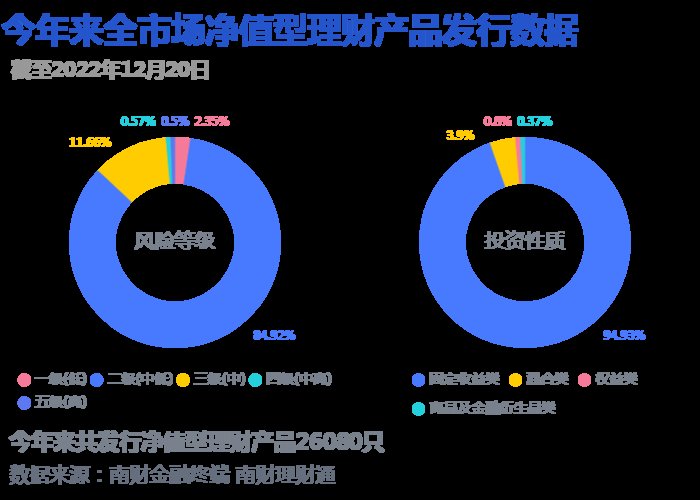
 京公网安备11000000000001号
京公网安备11000000000001号 京ICP备11000001号
京ICP备11000001号
48分前
50小时前
48天前
16天前
52天前